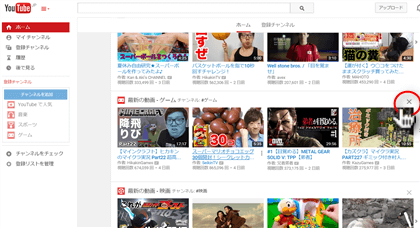…配信元を読む
チャンネルリストをブロックしてみよう!
2:チャンネルリストをブロックする方法
例えば、ゲームチャンネルを非表示にしてみるよ。
これは、YouTubeが自動で取得したゲーム関連動画を集めたチャンネルだ。
このチャンネルリストの一番右側の✖をクリックする。
すると、先ほどと同じように・・・
こんな表示に切り替わったね!
これで、おススメのリストに、指定したゲームチャンネルが表示されなくなるんだ。
それでも暫くすると表示されてしまう場合の対処
せっかくブロックしても、暫くするとユーザーの動画が表示されている事がある。
これは、YouTubeが君の再生履歴から興味ありそうな動画やチャンネルを
自動でリスト表示しているから、
一度でも再生すると、またその動画は「あ、やっぱり興味あるんですね?」
と言わんばかりに復活してくるんだ。
興味ない動画は再生しないのが一番だけど、
再生履歴や検索履歴から削除しておくのも有効だよ。
履歴の削除方法は、以下の記事を参考にしてみてね!
まとめ
どうだったかな?
チラッとでも目に入れたくないユーザーやチャンネルを
ブロック(非表示)にできたかな?
- YouTubeの動画リストの動画にマウスオンして出てくる黒い点や、
チャンネルリストの右端の✖マークをクリックして
「興味なし」ボタンを使う! - 注意点!おすすめリストは、君の再生履歴から判断した関連動画などが
表示されるから、一度でも再生してしまうと、リストに復活する。
再生履歴や検索履歴からも削除しておくことがおすすめ。
ということだ。
YouTuberが沢山出現して活躍しているだけに、
似たような顔のどアップサムネイルで、
リストが埋め尽くされることも多い。
せっかく自分が意図して集めたチャンネルリストを上位に表示させるためにも、
特に嫌いではなくても、ほぼ見ない種類の動画は
”興味なし”のアピールをしておくことは賢明かもしれないね!
では、個別の動画をブロックする方法も見ていこう!
YouTubeの実装されている”興味なし”ボタンを使おう!
君は、YouTubeの動画リストやチャンネルリストに”興味なし”ボタンがあるのを
知ってるかな?
あれこそ、君が「この人の動画は興味ありません」
「この類の動画は興味がありません」と、ブロックするためのボタンなんだ!
君が今までに再生した動画から、興味ありそうだと判断されて
動画やチャンネルがリストに出てくるんだ。
だから、興味無い動画がおすすめされたら、
「いやいや興味ないし、言うならば見たくもないですー」と、
しっかり意思表示しておこう。
1:特定のユーザー(投稿者)をブロックする方法
まずYouTubeトップページを開こう。
色々なおススメリストが出ているね!
この中から、見たくないユーザーの動画にマウスオンしてみよう。

すると黒い三つの点が出てくるから、その点をクリックすると、
「興味なし」という枠が出てくるんだ。
これでブロック完了だ!
でも、子供が見たら、また表示されるようになってしまうらしいので、Windowsの場合は、以下のアドオンを使うというのも手ですね。
チャンネルをブロックしてくれるVideo Blocker
探すと簡単に見つかったのが、
Youtubeの動画単位ではなく、その動画をUPしてる人のチャンネル自体をブロックしてくれる優れものの拡張機能Video Blockerでした。
Chrome用 Video Blockerのページ
Firefox用 Video Blockerのページ
ChromeとFirefoxのインストール解説
Chromeの場合は、右上の+無料ボタンをクリック。
Firefoxの場合は、+ Add to Firefoxボタンをクリック。
(あとはChromeと同じなので省略します)
追加をクリック。
完了。
Video Blockerの使い方
Video Blockerをインストールすると、
Youtubeを開いたときに、アドレスバーにアイコンが表示されます。
アイコンをクリックするとVideo Blockerが開きます。
Donateをクリックすれば寄付をするページが開きます。
下の4つのボタンは、左から
:キーワードなどで追加。
:インポート
:エクスポート
:追加したチャンネルを削除
簡単にブロックリストへ追加するには、
動画のサムネイル、もしくは動画のユーザー名を右クリック。
開いた窓からBlock videos from this channelをクリック。
これでこのユーザー(チャンネル)がブロックされて非表示されました。
(サムネイルからだと追加されない時があるようです)
↑の画像は私のチャンネルですが よかったら覗いてみて下さいね。
(ブロックはしないでね~!!)
あとがき
Youtubeも大人の事情で、
ユーザーが見たいものではなく、見せられる作りに変化してしまい
マイナス評価が数百も付いてるのに「人気」だとか「おすすめ」だと堂々と宣伝してきます。
このVideo Blockerを使うことで探す時間短縮、
見せられる無駄から解放されるといいですね。(^^)v
おすすめ
子供にスマホを持たせる前にしておくべき機能制限の設定(Android編)
子どものiPhoneで設定すべき機能制限の設定とフィルタリング、位置情報のチェック方法などを徹底解説